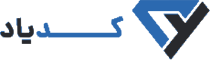در اولین بخش از آموزش جاوا برنامه IntelliJ که در بخش قبلی نصبکرده بودیم را اجرا میکنیم. اجرای این برنامه ممکن است کمی طول بکشد چراکه نرمافزار سنگینی میباشد. اگر امکان استفاده از آن را ندارید میتوانید از سایر ویرایشگرهای کد سبکتر استفاده کنید. یکی از سبکترین ویرایشگرهای کدی که میتوانید در آموزش جاوا از آن استفاده کنید نرمافزار نت بینز است. یکی از ویژگیهای IntelliJ این است که بخشهایی از کد را تکمیل میکند و دیگر نیازی به قراردادن ";" توسط برنامهنویس نیست.

ساخت یک پروژه جدید در IntelliJ
در اولین گام از آموزش جاوا پس از بازشدن نرمافزار IntelliJ روی گزینه New Project کلیک کرده و سپس فیلد مربوط به Project SDK را روی گزینه JDK تنظیم کنید. درصورتیکه این فیلد JDK را شناسایی نکرد باید مقدار آن را بهصورت دستی پر کنید. روی گزینه Next کلیک کرده و تیک گزینه Create Project From Template را فعال کنید. روی گزینه Next کلیک کنید. در صفحهای که برای شما ظاهر میشود در فیلد Project Name باید نام پروژه خود را وارد کنید، فیلد مربوط به Project Location مربوط به آدرس پروژه و فیلد مربوط به Base Package نیز مربوط به پوشه اصلی است که پوشهها و فولدرهایی که کدهای ما درون آنها قرار میگیرند در داخل این پوشه اصلی هستند.
در آموزش برنامه نویسی جاوا باید دقت داشته باشید که فیلد مربوط به Base Package بهصورت برعکس یک نام دامنه نوشته میشود. بهعنوانمثال اگر نام دامنه شده hamed.com است نام Base Package شما بهصورت com.hamed خواهد بود. دقت داشته باشید که هیچ نیازی نیست که این آدرسی که وارد میکنید واقعا آدرس یک وبسایت باشد و این وبسایت وجود خارجی داشته باشد. روند نامگذاری این فیلد بهنوعی آدرسدهی نیز میباشد. به این شکل که شما زمانی که وارد آدرسی که در فیلد آدرس پروژه وارد کردهاید میشوید پوشه src را مشاهده میکنید، در ادامه وارد پوشه src شده و پوشه com را مشاهده کرده و در ادامه نیز پوشه hamed را میبینید. بهاینترتیب کدهای شما پکیجبندی میشوند.
در ادامه روی گزینه finish کلیک کرده و وارد صفحه کدنویسی میشوید.

مشاهده پوشههای ساخته شده در پروژه
در ادامه آموزش جاوا قصد داریم بیشتر با پوشههایی که در زمان ساخت پروژه ایجاد میشوند آشنا شویم. با واردکردن آدرس پروژه خود در سیستمتان میتوانید وارد پوشه اصلی پروژه خود شوید. در این صفحه دو پوشه .idea و src را مشاهده خواهید کرد. با ورود به پوشه src پوشه com را مشاهده کرده و با ورود به آن نیز میتوانید پوشه hamed را مشاهده کنید. اگر روی این پوشه کلیک کنید میتوانید فایلهای مربوط به پروژه خود و پکیجهای استفاده شده در پروژه را مشاهده کنید. در ابتدا یک فایل main.java را مشاهده میکنید. هر فایل جاوای دیگری که بخواهید در طول پروژه بسازید نیز در همین پوشه قرار میگیرد. با بازکردن فایل main.java در InjtelliJ کدهایی مانند زیر را مشاهده میکنید:
Package com.hamed;
Public class Main{
Public static void main(String[] args){
//write your code here
}
}
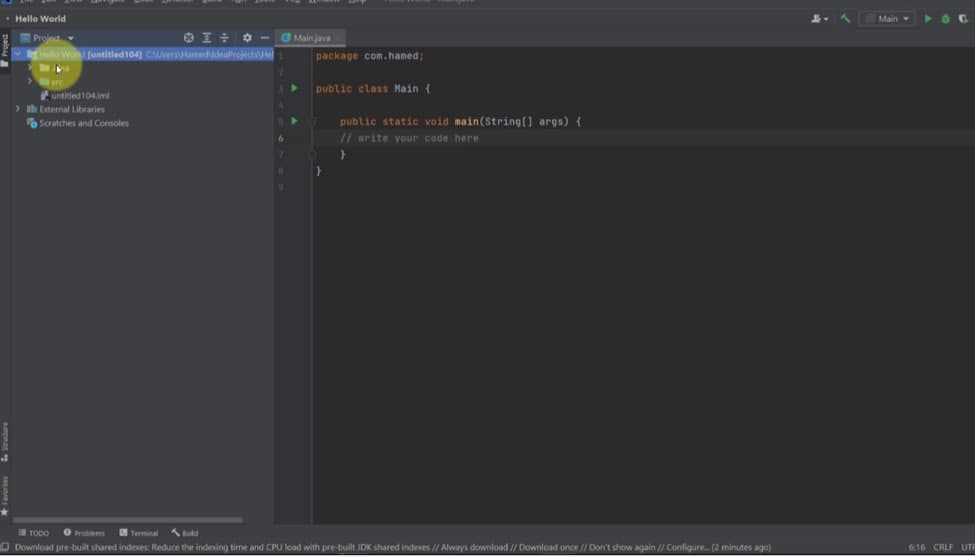
بررسی ساختار پروژهها در IntelliJ
در ادامه آ موزش جاوا میتوانید ساختار پروژه را در سمت چپ تصویر بالا مشاهده کنید. در این قسمت شما میتوانید انواع فایلها و بخشهای مختلف پروژه خود را مورد بررسی قرار دهید و در صورت نیاز از آن استفاده کنید.
علاوه بر این شما برای بزرگتر کردن فونت پروژه خود نیز میتوانید روی گزینه File کلیک کرده و گزینه Settings را انتخاب کنید. در پنجرهای که برای شما باز میشود در قسمت چپ صفحه روی گزینه Appearance کلیک کنید. با این کار در سمت راست صفحهای برای شما باز میشود که دارای گزینهای به شکل use Custom font میباشد. روبهروی این گزینه شما میتوانید فیلد مربوط به size را مشاهده کنید که میتوانید متناسب با نیاز خود آن را تغییر دهید.
علاوه بر این در ادامه آموزش جاوا مقدماتی شما میتوانید در بخش Appearance سایر موارد مانند تم و ... را نیز متناسب با نیاز خود تغییر دهید. اگر قصد دارید با کمک کلید CTRL و قرقره موس خود فونت کدها را تغییر دهید میتوانید در تب General تیک گزینه change font size with ctrl + mouse wheel را فعال کنید. با ورود به تب Color Scheme و کلیک روی گزینه Color Scheme Font میتوانید برخی دیگر از موارد مانند فونت کدها و ... را تغییر دهید و متناسب با نیاز خود آنها را شخصیسازی کنید.
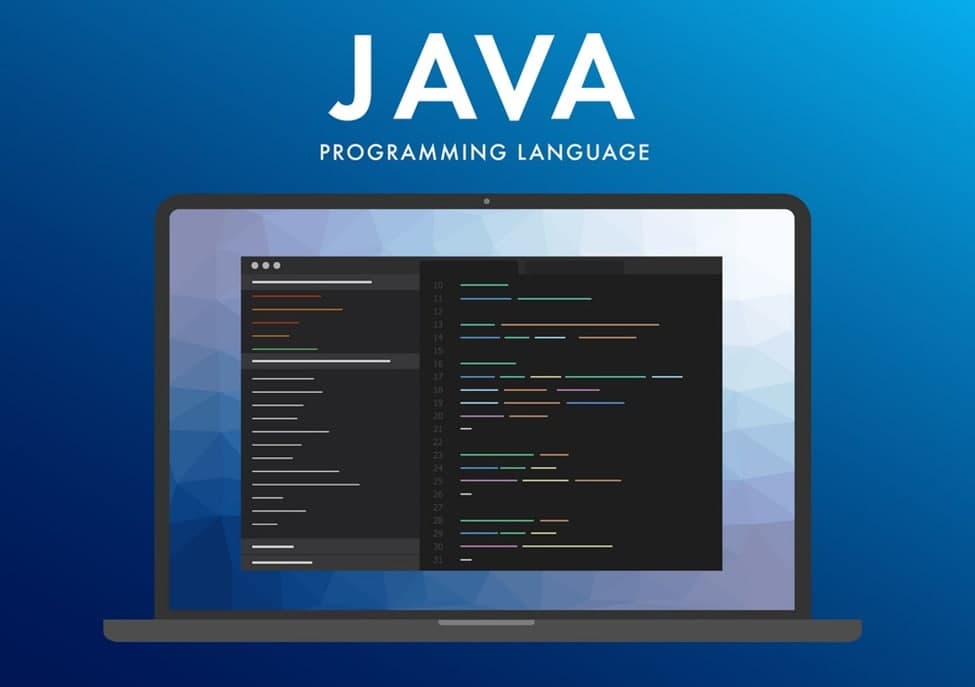
نوشتن اولین کد در آموزش جاوا
در گام بعدی از آموزش جاوا اجازه دهید تا اولین کدهای مربوط به آموزش جاوا مقدماتی را با یکدیگر بنویسیم.
نکته بسیار مهم دیگری که باید در بهترین آموزش جاوا به آن دقت داشته باشید این است که عملیات پسزمینه IntelliJ حتما باید به اتمام رسیده باشد و سپس اقدام به کدنویسی در این محیط کنید.
در ابتدای کار تنها قصد داریم نحوه اجرا شدن کدها و یک قطعه کد ساده را بنویسیم. در گامهای بعدی درباره هریک از اجزای قطعه کد زیر صحبت خواهیم کرد و سعی میکنیم اطلاعات کاملی را در اختیار شما قرار دهیم.
Package com.hamed;
Public class Main{
Public static void main(String[] args){
System.out.println(“Hello world”);
}
}در بخشهای قبلی درباره این موضوع صحبت کردیم که JDK یک پکیج کامل است که ابزارهای مختلفی را در اختیار شما قرار میدهد. حال برای اینکه بتوانیم یک متن را دربهترین آموزش جاوا نمایش دهیم باید از کلاس System برای این کار استفاده کنیم. دقت داشته باشید که در زمان تایپ نرمافزار IntelliJ گزینههایی که احتمالا شما قصد تایپ کردن آنها را دارید را به شما نمایش میدهد. زمانی که این گزینهها برای شما نمایش داده نمیَشود میتوانید با فشردن همزمان گزینههای Ctrl + space این گزینهها را مشاهده کنید.
در داخل کلاس System شما باید از فیلد out استفاده کرده و در داخل این فیلد نیز میتوانید از متدهای print یا println استفاده کنید. دقت داشته باشید که عبارتی که در داخل این متدها قرار میگیرد حتما باید در داخل " " قرار داشته باشد تا کدهای شما بهدرستی اجرا شوند. در قسمت بالا سمت راست شما میتوانید یک فلش سبزرنگ را مشاهده کنید که با نگهداشتن موس روی آن گزینه run را مشاهده میکنید. با فشرده این فلش برنامهای که نوشتهاید شروع به اجرا میکند و شما باید در این مرحله از آموزش جاوا رایگان منتظر بمانید تا کدهای شما به طور کامل اجرا شوند.
در انتها و پس از اجرا شدن کدها متنی که داخل متد println قرار دادهاید برای شما در کادر پایین صفحهنمایش داده میشود.
قسمت قبلی آموزش رایگان java :
ویرایشگر کد برای نوشتن کدهای جاوا
قسمت بعدی آموزش رایگان java :
آشنایی با مراحل اجرای کد های جاوا
یا جهت مشاهده ویدیوهای اموزشی آموزش رایگان جاوا وارد این صفحه شوید.