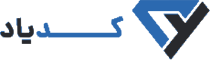سوالی که ذهن خیلی از افراد را درگیر کرده است این است که چگونه بر روی فایل اکسل خود رمز بگذاریم؟ اصلا اکسل چیست؟ نحوه برداشتن پسورد از روی آن به چه صورت است؟ شاید خیلی از افراد هنوز طریقهی رمز عبور گذاشتن بر روی آن را ندانند. ما اینجا هستیم و میخواهیم به آموزش ساده و گام به گام آن برای شما بپردازیم. اما در ابتدا کمی با اکسل آشنا میشویم. و در آخر هم علاوه بر روش فعال سازی پسورد آن، نحوه برداشتن پسورد و یا غیر فعال سازی آن را خواهیم گفت. با ما همراه باشید.
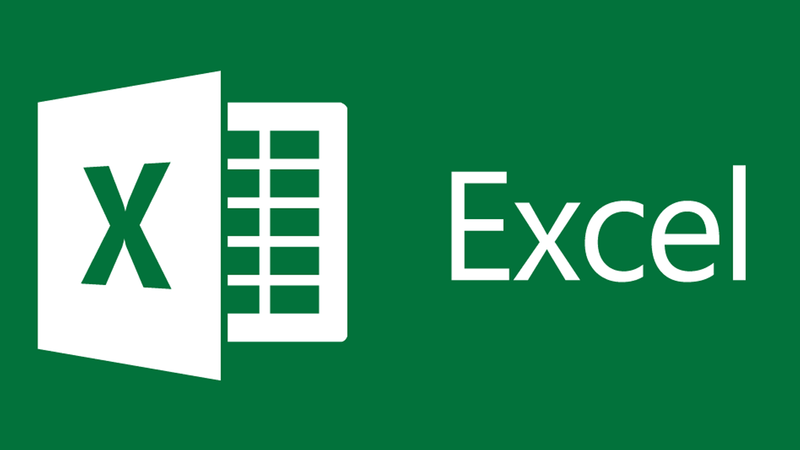
اکسل چیست؟
بهتر است قبل از شروع بحث، کمی با Excel آشنا شویم. در واقع این یک نرم افزار صفحه گسترده است. یعنی اینکه صفحه گسترده یا به اصطلاح همان Spread Sheet برنامهای است که برای جمع آوری نمودن و مرتب ساختن و همچنین پردازش کردن اطلاعات آن را به کار میگیرند. حال فرقی ندارد و این اطلاعات میتواند از نوع عددی، تاریخ، متنی با انواع دیگری باشند. همچنین این اطلاعات در برنامه صفحه گسترده به صورت جدول ذخیره میشوند. بهتر است بگوییم که Excel یکی از پرطرفدارترین و محبوبترین برنامههای Office است. که حتما همهی شما با آن آشنایی کافی را دارید. همچنین علت محبوبیت این برنامه، رسم نمودار در کارهایی از قبیل کارهای سازمانی، اداری و محاسبات ریاضی و همچنین در حسابداری نیز کاربرد دارد.
در اینجا اگر قصد دارید که فقط خودتان به فایلتان دسترسی داشته باشید. ما به شما در ادامه خواهیم گفت که چگونه بر روی نرم افزار خود رمز عبور و یا پسورد بگذارید که دیگران نتوانند از آن استفاده نمایند. در ادامه به بررسی این موضوع خواهیم پرداخت.
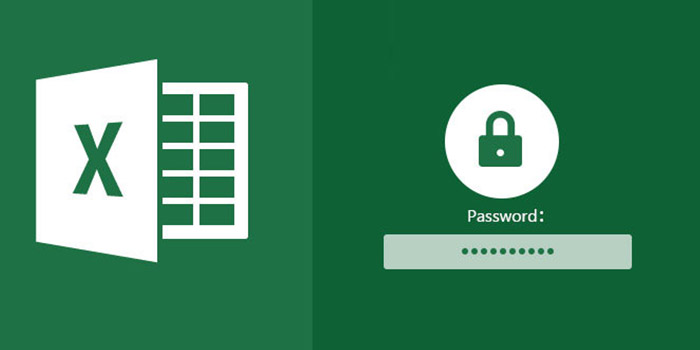
نحوه گذاشتن رمز فایل اکسل
1.ابتدا فایل اکسلی که میخواهید بر روی آن رمز بگذارید را باز کنید.
2.سپس در بالای صفحه سمت چپ بر روی برگه File کلیک و آن را انتخاب کنید.
3.حال در قسمتی که باز میشود در بخش مجوزها، گزینهی Protect Workbook را انتخاب و بر روی آن کلیک کنید.
4.حال در این بخشی که باز میشود بر روی گزینهی Encrypt with Password که کاملا در آن صفحه مشخص است، کلیک راست نمایید.
5.در این قسمت از مراحل یک پنجرهای باز میشود که باید رمز عبوری که میخواهید وارد آن بخش کنید. و سپس Ok را بزنید.
6.در این قسمت باز مجدد رمز عبورتان را برای تایید بزنید. پس رمز عبوری که در مرحلهی قبل وارد کردید را مجددا در این قسمت محاورهای وارد نمایید.
7.بعد از درست انجام دادن این قسمتها تقریبا کار تمام است. و شما به راحتی و سادگی رمز عبور مورد نظرتان را بر روی فایل اکسل گذاشتید. حال میتوانید برای تست نمودن رمز عبوری که گذاشتید، فایل اکسل خود را ذخیره کنید و سپس مجددا آن را باز کنید. تا ببینید هنگام ورود رمزی زا از شما میخواهد، یا خیر
8.بهتر است اینطور بگوییم که هنگامی که مجدد فایل را باز میکنید. در کادری که برای شما نمایش داده میشود، رمزی که در قسمتهای قبل تایید کردید را در این قسمت وارد کنید تا بتوانید به آن فایل اکسل دسترسی پیدا کنید.
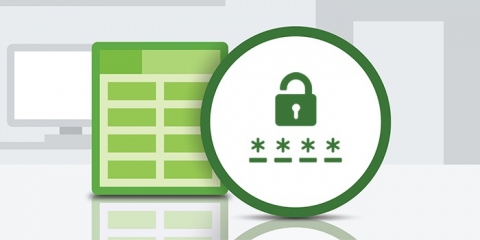
نحوه برداشتن رمز فایل اکسل
حال خوب است که طریقهی غیر فعال سازی پسورد مورد نظر را نیز برایتان توضیح دهیم. این قسمت و غیر فعال سازی نمودن آن بسیار کار راحت و سادهای است. برای این کار کافی است که...
- همان مسیر قبلی که در بالا توضیح دادیم را یک بار دیگر مجددا تکرار کنید.
- به این صورت که فایل را باز کنید. در سمت چپ و بالای صفحه برگه File را انتخاب نموده و سپس بر روی Info و سپس Permissions و بعد Encrypt with Password و بعد در بخش Encrypt with Password پسوردی که قبلا وارد کردید یا وارد شده است را پاک نمایید و بعد از آن Ok را بزنید. با این کار به راحتی پسوردتان حذف میشود.
چگونه پسوردم را تغییر دهم؟
برای تغییر دادن پسورد نیز باید مانند حذف آن که در قسمت قبل توضیح دادیم، عمل کنید. با این تفاوت که در عوض اینکه رمز را کاملا حذف کنید و گزینهی OK را بزنید، باید پسورد قبلی را در آن قسمت حذف نموده و پسورد جدید خود را در آن قسمت مربوطه وارد کرده و تایید را بزنید. به همین سادگی! به این نکته هم توجه کنید(همانطور که همهی شما میدانید، و ما صرفا برای یادآوری برایتان میگوییم.) که برای حذف یا تغییر دادن پسورد فایل خود حتما باید پسورد قبلی خود را به یاد داشته باشید. در غیر این صورت قادر به تغییر یا حذف آن نخواهيد بود.
رمز عبور خود را فراموش کردم!
اگر این مشکل برایتان پیش آمده و رمز عبور فایل اکسل خود را به یاد ندارید؛ نگران نباشید در ادامه چهار شیوه را خواهیم گفت که به وسیلهی آنها میتوانید رمز مربوطه را بردارید.
شیوه اول: استفاده کردن از Excel Password Remover
شما میتوانید با دانلود کردن و نصب نمودن این برنامهای که گفتیم. رمز خود را حذف کنید. اما چطور؟ به این صورت که بعد از باز نمودن این برنامه شما در آن صفحه سه گزینه را میببینید. که به وسیلهی این سه گزینه میتوانید پسورد فایل اکسل خود را بردارید یا قفل آن را بشکنید. گزینههایی که دارد اینها است؛ Unprotect Workbook - Unprotect all - Unprotect Sheet
شیوه دوم: استفاده کردن از برنامه Daossoft Excel Password Eraser
همچنین میتوانید این برنامه را هم دانلود و نصب و آن را به کار ببندید. اما نکتهای مه باید به آن توجه شود این است که این برنامه فقط از نسخه 98 تا 2010 فایل اکسل را پشتیبانی مینماید. طریقه استفاده از آن هم بسیار ساده است. به طوری که با چند کلیک میتوانید رمز مربوطه را به راحتی بردارید.
شیوه سوم: استفاده کردن از برنامه Advanced Office Password Recovery Professional
از دیگر برنامههایی که برای این کار استفاده میشود این برنامهای است که در بالا اسم آن را گفتیم. حال برای این کار میتوانید قفل فایل اکسل خود را بردارید. برتری این برنامه که نسبت به دو برنامهی دیگری که در بالا گفتیم؛ دارد این است که از تمام برنامههای Office پشتیبانی مینماید. پس پیشنهاد ما به شما این برنامه است.
شیوه چهارم: به صورت آنلاین این کار را انجام دهید.
در بالا ما به معرفی سه نرم افزار و برنامه در این خصوص پرداختیم. ولی اگر دانلود و نصب نمودن این برنامهها برای شما سخت است؛ نگران نباشید این کار را میتوانید به صورت آنلاین هم انجام دهید. برای برداشتن پسورد فایل اکسل خود اینگونه اقدام کنید؛ در گام اول میتوانید وارد سایتهایی نظیر decryptum و یا passwordonline بشوید. و در آنجا اکسل خود را آپلود کنید. حال این سایتها رمز عبور فایل اکسلتان را برایتان ارسال خواهد کرد.
سخن آخر ...
نرم افزار Microsoft Excel یکی از نرم افزارهای Office است. و به دلیل انعطاف پذیری و قدرت بسیاری که دارد، در حدود چهار دهه است که تبدیل به یکی تز محبوبترین و پر استفادهترین و پر طرفدارترین برنامههای عصر تجارت شود. پیشنهاد ما به شما این است که اگر هنوز با این نرم افزار آشنایی ندارید. به سراغ یادگیری درست و اصولی آن بروید که قطعا برای شما بسیار مفید خواهد بود. اما در این مقاله در سایت کدیاد، بیشتر قصد ما بر این بود که به آموزش گام یه گام فعال سازی پسورد بر روی Excel بپردازیم. امیدواریم که برایتان مفید بوده باشد. همچنین شما عزیزان میتوانید با مراجعه به بلاگ کدیاد، سایر مقالات مفید و کاربردی را مطالعه کنید.